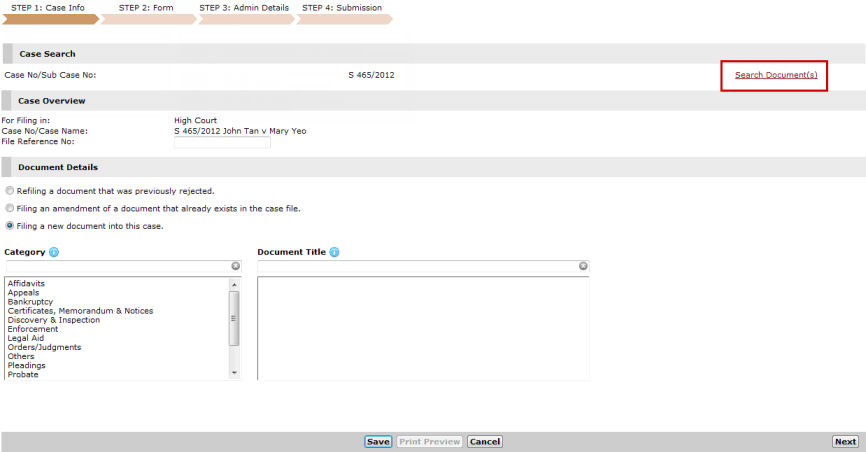
The user can click the Search Document(s) link at the top portion of the page to assist him/her in searching for the document to be filed.
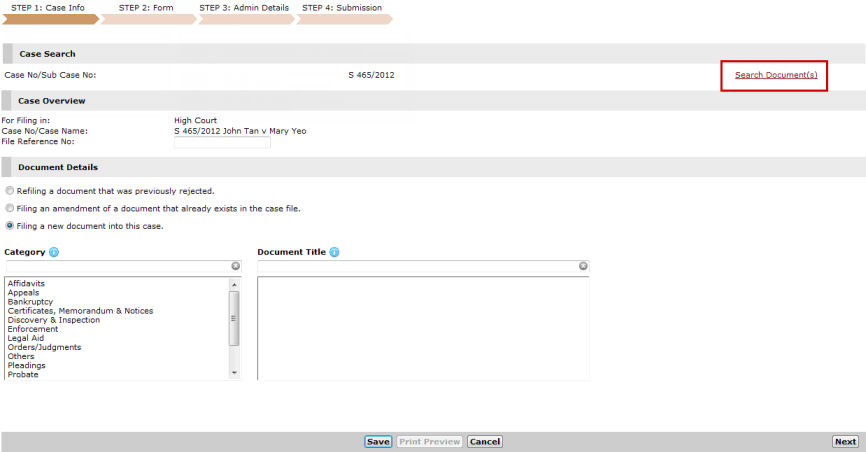
Search Document(s) Link
The Document Search & Browse window will be displayed.
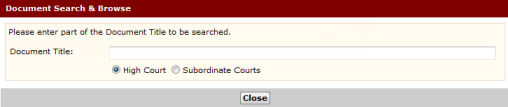
Document Search & Browse Window
Enter the full or partial Document Title in the field provided. The system will automatically generate a list of all matching documents.
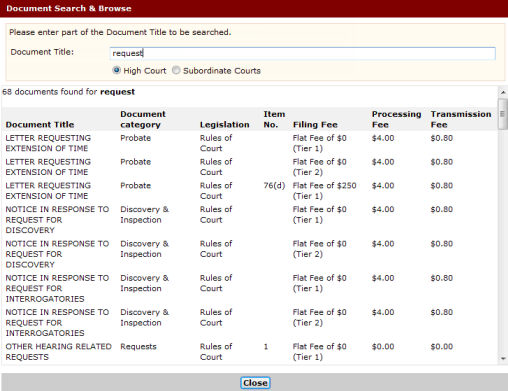
Document Search & Browse – Search Results
The Search Results list shows the matching documents with the Document Category. The user can refer to these categories when searching for the document in the Category and Document Title boxes.
Select the Document Title from the list.
When Summons category is selected, the Nature of Application and Endorsement sections will be displayed.
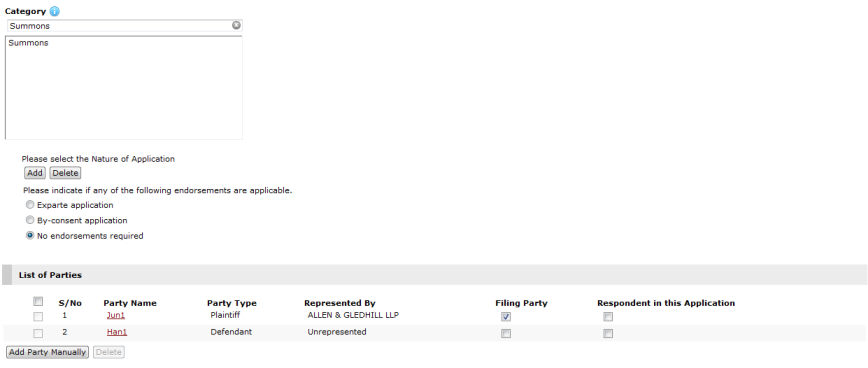
Summons
Nature of Application
Click Add to add the Nature of Application. The Nature of Application Window will be displayed.
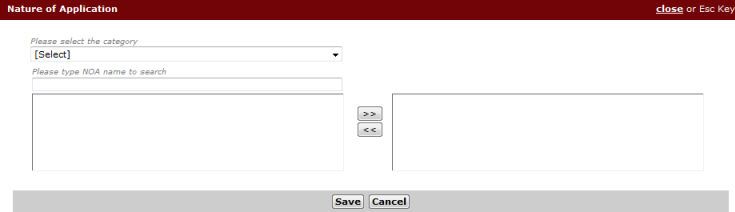
Nature of Application Window
Select the Category
from the dropdown list. Once selected, a list of Nature
of Application entries will be displayed. Use ![]() to select and
to select and ![]() to de-select
the documents, and then click Save.
The selected Nature of Application will be listed.
to de-select
the documents, and then click Save.
The selected Nature of Application will be listed.
|
If the user selects more than one Nature of Case, mark the button that indicates which one is the Main Application.
|
Endorsement
Select one of the following endorsements that is applicable to the summons: Ex-parte application, By-consent application or No endorsement required.
After the document has been selected, the List of Parties and/or Questionnaire sections, if applicable, will be displayed.
List of Parties
This section shows the list of parties who are involved in the case.

List of Parties
Questionnaire
The Questionnaire section comprises a set of pre-defined fields and inputs to be entered by the user for the selected documents. The questionnaire section will only appear if the selected document to be filed is an eForm, which will be composed in Step 2: Form Page.
|
Questions may vary depending on the selected category and document. |
Continue: Filing a Subsequent Document