![]()
Click Add Non-Party Manually to add another party. Refer to Add Party Manually for the steps.
To delete a party from the list, mark the corresponding checkbox and then click Delete.
Mark the Filing Party checkbox to indicate the party who is filing the request. The Add Non-Party Manually is also available for adding a party in the list.
|
Click Add Non-Party Manually to add another party. Refer to Add Party Manually for the steps.
To delete a party from the list, mark the corresponding checkbox and then click Delete. |
Once done, click Next. The user will be directed to the Step 2: Form Page.

Step 2: Form Page
Depending on the type of eForm listed on the page, click the Action link to perform the necessary action.
|
Refer to Step 2: Form for more information about the functions that can be performed in the Step 2: Form Page. |
|
The Next button will only be enabled once the main documents are uploaded or composed. |
Click Next. The Step 3: Admin Details Page will be displayed. This page allows the user to update the Hearing Details, indicate urgency, request a Backdate, eServe and request an Exemption or Waiver of fees.
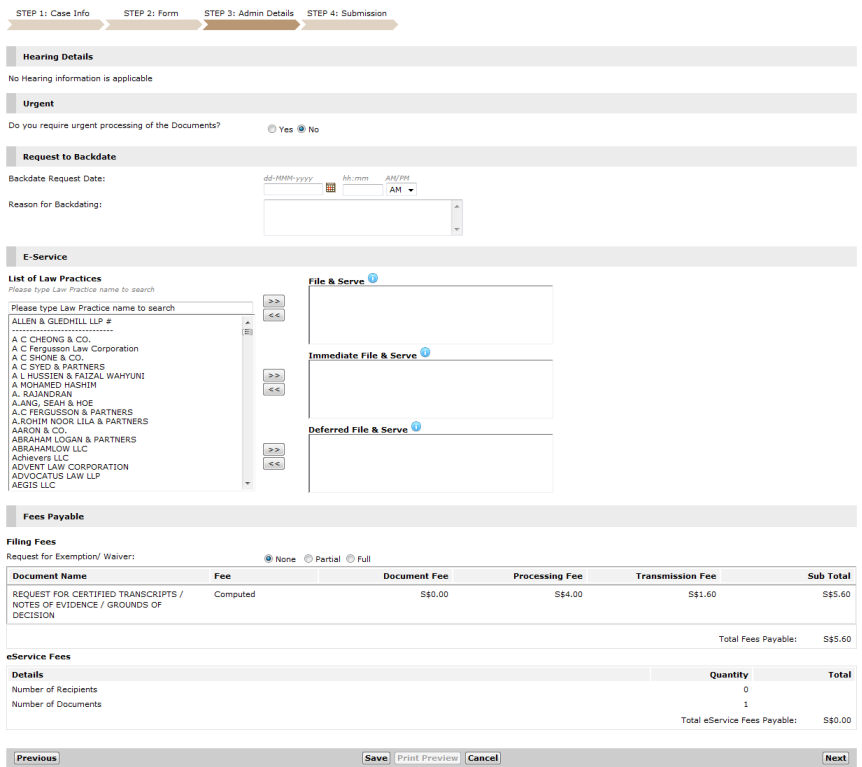
Step 3: Admin Details Page
Enter all of the necessary information on the Step 3: Admin Details Page.
|
Refer to Step 3: Admin Details for more information about the functions that can be performed in the Step 3: Admin Details Page. |
After filling out the admin details, click Next. The Step 4: Submission Page will be displayed. This page shows the different information added in the case. Click the respective links to view the details.
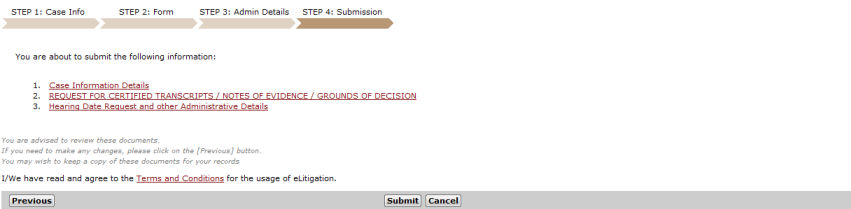
Step 4: Submission Page
Click Submit. A confirmation message will be displayed.
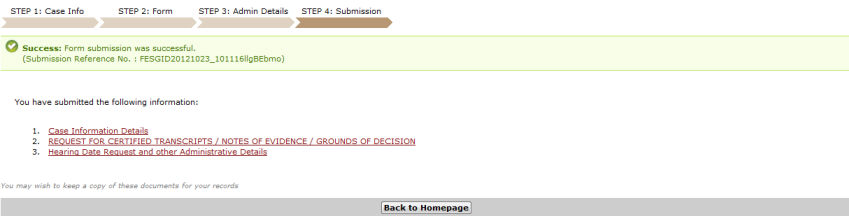
Filing a Request - Confirmation Message
Click Back to Homepage. The user will be directed to the eLitigation Main Page.